Viele von uns, jedenfalls jene Fotografen wie ich, die zwei latent schiefe Augen haben oder die über keine Ausrüstung mit Wasserwage verfügen, kennen das Problem: ein relativ gutes Foto geschossen, doch leider ist der Horizont hoffnungslos schief. Ich habe nach einer einfachen Lösung gesucht, um dieses Problem zu behaben und den Horizont mit wenig Aufwand zu begradigen. Den besten Tipp habe ich auf dieser Seite gefunden und werde es kurz anhand eines Beispiels demonstrieren.
Nehmen wir dieses Foto:
Bild begradigen:
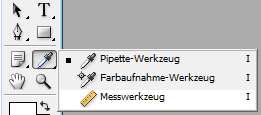 Um hier den Horizont zu begradigen, bediene ich mich eines einfachen und von Photoshop mitgebrachten Werkzeugs: dem Messwerkzeug. Einfach in der Werkzeugleiste lange auf das Pipetten-Werkzeug klicken und dann auf das Messwerkzeug umstellen.
Um hier den Horizont zu begradigen, bediene ich mich eines einfachen und von Photoshop mitgebrachten Werkzeugs: dem Messwerkzeug. Einfach in der Werkzeugleiste lange auf das Pipetten-Werkzeug klicken und dann auf das Messwerkzeug umstellen.
Nun fahren wir mit dem Mauszeiger in unserem Bild an die linke oder rechte Seite des Horizonts und ziehen bei gedrückter Maustaste eine Linie quer über das gesamte Bild bis zum anderen Ende des Horizonts:
 Erst jetzt wird oft klar, wie schief das Bild wirklich ist. Noch deutlicher wird es, wenn wir die folgenden Schritte durchführen, nämlich das Bild nach einem vorgegebenen Winkel drehen. Klarer Vorteil des zuvor angewandten Messwerkzeugs ist, dass wir diesen Winkel
Erst jetzt wird oft klar, wie schief das Bild wirklich ist. Noch deutlicher wird es, wenn wir die folgenden Schritte durchführen, nämlich das Bild nach einem vorgegebenen Winkel drehen. Klarer Vorteil des zuvor angewandten Messwerkzeugs ist, dass wir diesen Winkel
nicht mehr erraten oder ausprobieren müssen – das tut Photoshop für uns. 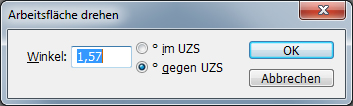 Jetzt einfach in Menü Bild den Punkt Arbeitsfläche drehen wählen und Per Eingabe aussuchen (für Tastenexperten:
Jetzt einfach in Menü Bild den Punkt Arbeitsfläche drehen wählen und Per Eingabe aussuchen (für Tastenexperten: ALT-i-d-e). Photoshop gibt uns den Winkel vor. Das Popup bestätigen und freuen, dass das Bild nun einen geraden Horizont hat.
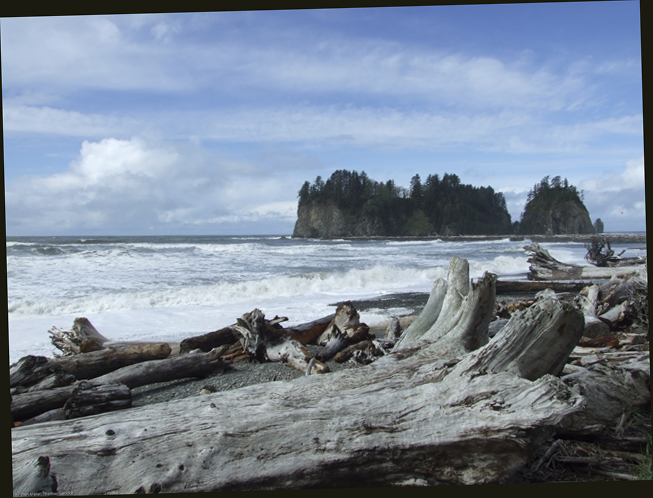 Das Ergebnis hat zwar einen geraden Horizont, allerdings haben wir nun natürlich schiefe Kanten bzw. an allen vier Seiten überstehende Bildteile. An dieser Stelle wünsche ich mir eigentlich eine Photoshop-Funktion in der Art von “Als Rechteckt auf sichtbare Pixel reduzieren”, die gibt es allerdings leider nicht, obwohl eine Grafik per Definition immer 4 rechte Winkel und jeweils zwei horizontale und vertikale Linien hat. Falls doch jemand so eine Funktion kennt, so freue ich mich über einen Hinweis 🙂
Das Ergebnis hat zwar einen geraden Horizont, allerdings haben wir nun natürlich schiefe Kanten bzw. an allen vier Seiten überstehende Bildteile. An dieser Stelle wünsche ich mir eigentlich eine Photoshop-Funktion in der Art von “Als Rechteckt auf sichtbare Pixel reduzieren”, die gibt es allerdings leider nicht, obwohl eine Grafik per Definition immer 4 rechte Winkel und jeweils zwei horizontale und vertikale Linien hat. Falls doch jemand so eine Funktion kennt, so freue ich mich über einen Hinweis 🙂
Bild freistellen:
Also bedienen wir uns des Freistellungswerkzeugs und wählen mit ein wenig Fingerspitzengefühl jene Bildelemente aus, die gerade noch sichtbare Pixel beinhalten.
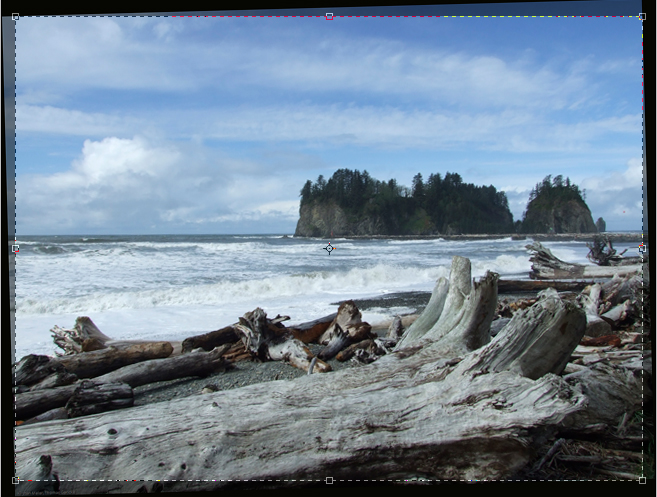 Dann stellen wir das Bild frei (Bild, Freistellen) und haben unser gewünschtes Ergebnis:
Dann stellen wir das Bild frei (Bild, Freistellen) und haben unser gewünschtes Ergebnis:

Wie man dieses Bild mittels Tonwertkorrektur noch ein wenig schöner hinbekommt, werde ich demnächst erläutern.


Ich mache sowas ja mit Aperture – das tut blendend. Photoshop ist für mich kein Programm zum Fotos bearbeiten.
Die Screenshots sehen ja aus, als wäre das Windows – da gibts dann zwar kein Aperture, aber auch Lightroom hat wirklich SEHR nette Features… und gerade das Horizonz ausrichten ist in Lightroom wirklich sehr gut gelöst – einfach eine Linie zwischen zwei Punkten am Horizont zeichnen und Lightroom dreht das Bild und stellt es frei.
Vielleicht ist es ja auch für dich einen Blick wert…
Achja… nun kannste ja auch gleich den Horizont in deinem Menuhintergrund gradeziehen ;-).
@Jens: oh, danke für den Hinweis bzw. die beiden Hinweise. Mit Lightroom hatte ich das noch nie versucht. Und echt, der Horizont in dem Header-Bild ist schief? 🙂 Werde ich mal in Angriff nehmen 🙂